Excel:数据分析工具名词解释
- 如果显示“数据分析”对话框,请在“分析工具”下单击要使用的工具,然后单击“确定”。
- 在所选工具对应的对话框中输入适当的数据并单击相应选项,然后单击“确定”。
有关每种工具的说明以及如何使用每种工具的对话框的信息,请单击下面列表中的工具名:
方差分析工具提供了不同类型的方差分析。具体应使用哪一种工具需根据因素的个数以及待检验样本总体中所含样本的个数而定。
方差分析: 单因素
此工具可对两个或更多样本的数据执行简单的方差分析。此分析可提供一种假设测试,该假设的内容是:每个样本都取自相同的基础概率分布,而不是对所有样本来说基础概率分布都不相同。如果只有两个样本,则可使用工作表函数 TTEST。如果有两个以上的样本,则没有使用方便的 TTEST 归纳,可改为调用“单因素方差分析”模型。
“方差分析: 单因素”对话框
数据源区域 在此输入待分析数据区域的单元格引用。引用必须由两个或两个以上按列或行排列的相邻数据区域组成。
分组方式 若要指示数据源区域中的数据是按行还是按列排列,请单击“行”或“列”。
标志位于第一行/标志位于第一列 如果数据源区域的第一行中包含标志项,请选中“标志位于第一行”复选框。如果数据源区域的第一列中包含标志项,请选中“标志位于第一列”复选框。如果数据源区域中没有标志项,则该复选框将被清除。Microsoft Office Excel 将在输出表中生成适当的数据标志。
α 在此输入要用来计算 F 统计的临界值的置信度。α 置信度为与 I 型错误发生概率相关的显著性水平(拒绝真假设)。
输出区域 在此输入对输出表左上角单元格的引用。当输出表将替换现有数据,或是输出表超过了工作表的边界时,Excel 会自动确定输出区域的大小并显示一条消息。
新工作表 单击此选项可在当前工作簿中插入新工作表,并从新工作表的 A1 单元格开始粘贴计算结果。若要为新工作表命名,请在框中键入名称。
新工作簿 单击此选项可创建新工作簿并将结果添加到其中的新工作表中。
方差分析: 包含重复的双因素
此分析工具可用于当数据可沿着两个不同的维度分类时的情况。例如,在测量植物高度的实验中,可能对植物施用了不同品牌的化肥(例如 A、B 和 C),并且植物也可能处于不同温度的环境中(例如高和低)。对于这 6 对可能的组合 {化肥,温度},我们有相同数量的植物高度观察值。使用此方差分析工具,我们可检验:
- 施用不同品牌化肥的植物的高度是否取自相同的基础样本总体。此分析忽略温度。
- 处于不同温度级别环境中的植物的高度是否取自相同的基础样本总体。此分析忽略所使用的化肥品牌。
无论是否考虑在第 1 个项目符号项中发现的不同品牌化肥之间的差异的影响以及在第 2 个项目符号项中发现的不同温度之间差异的影响,代表所有 {化肥,温度} 值对的 6 个样本都取自相同的样本总体。另一种假设是除了基于化肥或温度单个因素的差异带来的影响之外,特定的 {化肥,温度} 值对也会有影响。

“方差分析: 包含重复的双因素”对话框
数据源区域 在此输入待分析数据区域的单元格引用。引用必须由两个或两个以上按列或行排列的相邻数据区域组成。
每一样本的行数 在此输入每个样本中包含的行数。每个样本必须包含相同的行数,因为每一行代表数据的一个副本。
α 在此输入要用来计算 F 统计的临界值的置信度。α 置信度为与 I 型错误发生概率相关的显著性水平(拒绝真假设)。
输出区域 在此输入对输出表左上角单元格的引用。当输出表将替换现有数据,或是输出表超过了工作表的边界时,Microsoft Office Excel 会自动确定输出区域的大小并显示一条消息。
新工作表 单击此选项可在当前工作簿中插入新工作表,并从新工作表的 A1 单元格开始粘贴计算结果。若要为新工作表命名,请在框中键入名称。
新工作簿 单击此选项可创建新工作簿并将结果添加到其中的新工作表中。
方差分析: 无重复的双因素
此分析工具可用于当数据像包含重复的双因素那样按照两个不同的维度进行分类时的情况。但是,对于此工具,假设每一对值只有一个观察值(例如,在上面的示例中的每个 {化肥,温度} 值对)。
“方差分析: 无重复的双因素”对话框
数据源区域 在此输入待分析数据区域的单元格引用。引用必须由两个或两个以上按列或行排列的相邻数据区域组成。
标志 如果数据源区域中没有标志项,则该复选框将被清除,Microsoft Office Excel 将在输出表中生成适当的数据标志。
α 在此输入要用来计算 F 统计的临界值的置信度。α 置信度为与 I 型错误发生概率相关的显著性水平(拒绝真假设)。
输出区域 在此输入对输出表左上角单元格的引用。当输出表将替换现有数据,或是输出表超过了工作表的边界时,Excel 会自动确定输出区域的大小并显示一条消息。
新工作表 单击此选项可在当前工作簿中插入新工作表,并从新工作表的 A1 单元格开始粘贴计算结果。若要为新工作表命名,请在框中键入名称。
新工作簿 单击此选项可创建新工作簿并将结果添加到其中的新工作表中。
CORREL 和 PEARSON 工作表函数均可计算两个测量值变量之间的相关系数,条件是每种变量的测量值都是对 N 个对象进行观测所得到的。(丢失任何对象的任何观测值都会导致在分析中忽略该对象。)相关系数分析工具特别适合于当 N 个对象中的每个对象都有两个以上的测量值变量的情况。它提供一张输出表(相关矩阵),其中显示了应用于每个可能的测量值变量对的 CORREL(或 PEARSON)值。
与协方差一样,相关系数是描述两个测量值变量之间的离散程度的指标。与协方差的不同之处在于,相关系数是成比例的,因此它的值与这两个测量值变量的表示单位无关。(例如,如果两个测量值变量为重量和高度,当重量单位从磅换算成千克时,相关系数的值并不改变。)任何相关系数的值都必须介于 -1 和 +1 之间(包括 -1 和 +1)。
可以使用相关系数分析工具来检验每对测量值变量,以便确定两个测量值变量是否趋向于同时变动,即,一个变量的较大值是否趋向于与另一个变量的较大值相关联(正相关);或者一个变量的较小值是否趋向于与另一个变量的较大值相关联(负相关);或者两个变量的值趋向于互不关联(相关系数近似于零)。
“相关”对话框
数据源区域 在此输入待分析数据区域的单元格引用。引用必须由两个或两个以上按列或行排列的相邻数据区域组成。
分组方式 若要指示数据源区域中的数据是按行还是按列排列,请单击“行”或“列”。
标志位于第一行/标志位于第一列 如果数据源区域的第一行中包含标志项,请选中“标志位于第一行”复选框。如果数据源区域的第一列中包含标志项,请选中“标志位于第一列”复选框。如果数据源区域中没有标志项,则该复选框将被清除。Microsoft Office Excel 将在输出表中生成适当的数据标志。
输出区域 在此输入对输出表左上角单元格的引用。Excel 只填写输出表的一半,因为两个数据区域的相关性与区域的处理次序无关。输出表中具有相同行和列坐标的单元格包含数值 1,因为每个数据集与自身完全相关。
新工作表 单击此选项可在当前工作簿中插入新工作表,并从新工作表的 A1 单元格开始粘贴计算结果。若要为新工作表命名,请在框中键入名称。
新工作簿 单击此选项可创建新工作簿并将结果添加到其中的新工作表中。
当您对一组个体进行观测而获得了 N 个不同的测量值变量时,“相关”和“协方差”工具可在相同设置下使用。“相关”和“协方差”工具都会提供一张输出表(矩阵),其中分别显示每对测量值变量之间的相关系数或协方差。不同之处在于相关系数的取值在 -1 和 +1 之间(包括 -1 和 +1),而协方差没有限定的取值范围。相关系数和协方差都是描述两个变量离散程度的指标。
“协方差”工具为每对测量值变量计算工作表函数 COVAR 的值。(当只有两个测量值变量,即 N=2 时,可直接使用 COVAR,而不要使用“协方差”工具。)在“协方差”工具的输出表中的第 i 行、第 i 列的对角线上的输入值是第 i 个测量值变量与其自身的协方差;这正好是用工作表函数 VARP 计算得出的变量的总体方差。
可以使用“协方差”工具来检验每对测量值变量,以便确定两个测量值变量是否趋向于同时变动,即,一个变量的较大值是否趋向于与另一个变量的较大值相关联(正相关);或者一个变量的较小值是否趋向于与另一个变量的较大值相关联(负相关);或者两个变量中的值趋向于互不关联(协方差近似于零)。
“协方差”对话框
数据源区域 在此输入待分析数据区域的单元格引用。引用必须由两个或两个以上按列或行排列的相邻数据区域组成。
分组方式 若要指示数据源区域中的数据是按行还是按列排列,请单击“行”或“列”。
标志位于第一行/标志位于第一列 如果数据源区域的第一行中包含标志项,请选中“标志位于第一行”复选框。如果数据源区域的第一列中包含标志项,请选中“标志位于第一列”复选框。如果数据源区域中没有标志项,则该复选框将被清除。Microsoft Office Excel 将在输出表中生成适当的数据标志。
输出区域 在此输入对输出表左上角单元格的引用。Excel 只填写输出表的一半,因为两个数据区域的相关性与区域的处理次序无关。在输出表的对角线上为每个区域的方差。
新工作表 单击此选项可在当前工作簿中插入新工作表,并从新工作表的 A1 单元格开始粘贴计算结果。若要为新工作表命名,请在框中键入名称。
新工作簿 单击此选项可创建新工作簿并将结果添加到其中的新工作表中。
“描述统计”分析工具用于生成数据源区域中数据的单变量统计分析报表,提供有关数据趋中性和易变性的信息。
“描述统计”对话框
数据源区域 在此输入待分析数据区域的单元格引用。引用必须由两个或两个以上按列或行排列的相邻数据区域组成。
分组方式 若要指示数据源区域中的数据是按行还是按列排列,请单击“行”或“列”。
标志位于第一行/标准位于第一列 如果数据源区域的第一行中包含标志项,请选中“标志位于第一行”复选框。如果数据源区域的第一列中包含标志项,请选中“标志位于第一列”复选框。如果数据源区域中没有标志项,则该复选框将被清除。Microsoft Office Excel 将在输出表中生成适当的数据标志。
平均数置信度 如果需要在输出表的某一行中包含平均数的置信度,请选中此选项。在框中,输入要使用的置信度。例如,数值 95% 可用来计算在显著性水平为 5% 时的平均数置信度。
第 K 大值 如果需要在输出表的某一行中包含每个数据区域中的第 k 大值,请选中此选项。在框中,输入 k 的数字。如果输入 1,则该行将包含数据集中的最大值。
第 K 小值 如果需要在输出表的某一行中包含每个数据区域中的第 k 小值,请选中此选项。在框中,输入 k 的数字。如果输入 1,则该行将包含数据集中的最小值。
输出区域 在此输入对输出表左上角单元格的引用。此工具将为每个数据集产生两列信息。左边一列包含统计标志,右边一列包含统计值。根据所选择的“分组方式”选项,Excel 将为数据源区域中的每一行或每一列生成一个两列的统计表。
新工作表 单击此选项可在当前工作簿中插入新工作表,并从新工作表的 A1 单元格开始粘贴计算结果。若要为新工作表命名,请在框中键入名称。
新工作簿 单击此选项可创建新工作簿并将结果添加到其中的新工作表中。
汇总统计 如果需要 Excel 在输出表中为下列每个统计结果生成一个字段,请选中此选项。这些统计结果有:平均值、标准误差(相对于平均值)、中值、众数、标准偏差、方差、峰值、偏斜度、极差(全距)、最小值、最大值、总和、计数、最大值 (#)、最小值 (#) 和置信度。
“指数平滑”分析工具基于前期预测值导出相应的新预测值,并修正前期预测值的误差。此工具将使用平滑常数 a,其大小决定了本次预测对前期预测误差的修正程度。
注释 介于 0.2 到 0.3 的值是合理的平滑常数。这些值表明应将当前预测调整 20% 到 30% 以修正前期预测误差。常数越大响应越快,但是预测变得不稳定。常数较小将导致预测值的滞后。
“指数平滑”对话框
数据源区域 在此输入待分析数据区域的单元格引用。该区域必须为包含四个或四个以上数据单元格的单行或单列。
阻尼系数 在此输入需要用作指数平滑常数的阻尼系数。阻尼系数是用来将总体样本中收集的数据的不稳定性最小化的修正因子。默认的阻尼系数为 0.3。
注释 介于 0.2 到 0.3 的值是合理的平滑常数。这些值表明应将当前预测调整 20% 到 30% 以修正前期预测误差。常数越大响应越快,但是预测变得不稳定。常数较小将导致预测值的滞后。
标志 如果数据源区域的第一行和第一列中包含标志项,请选中此复选框。如果在数据源区域中没有标志项,请清除此复选框,Microsoft Office Excel 将在输出表中生成适当的数据标志。
输出区域 在此输入对输出表左上角单元格的引用。如果选中了“标准误差”复选框,Excel 将生成一个两列的输出表,其中右边的一列为标准误差值。如果没有足够的历史数据来进行预测或计算标准误差值,Excel 会返回错误值 #N/A。
注释 输出区域必须与数据源区域中使用的数据位于同一张工作表中。因此,“新工作表”和“新工作簿”选项均不可用。
图表输出 选中此选项可在输出表中生成实际值与预测值的嵌入图表。
标准误差 如果要在输出表的一列中包含标准误差值,请选中此复选框。如果只需要单列输出表而不包含标准误差值,请清除此复选框。
“F-检验 双样本方差”分析工具通过双样本 F-检验对两个样本总体的方差进行比较。
例如,您可在一次游泳比赛中对每两个队的时间样本使用 F-检验工具。该工具提供空值假设的检验结果,该假设的内容是:这两个样本来自具有相同方差的分布,而不是方差在基础分布中不相等。
该工具计算 F-统计(或 F-比值)的 F 值。F 值接近于 1 说明基础总体方差是相等的。在输出表中,如果 F < 1,则当总体方差相等且根据所选择的显著水平“F 单尾临界值”返回小于 1 的临界值时,“P(F <= f) 单尾”返回 F-统计的观察值小于 F 的概率 Alpha。如果 F > 1,则当总体方差相等且根据所选择的显著水平,“F 单尾临界值”返回大于 1 的临界值时,“P(F <= f) 单尾”返回 F-统计的观察值大于 F 的概率 Alpha。
“F-检验 双样本方差”对话框
变量 1 的区域 在此输入对需要进行分析的第一列或第一行数据的引用。
变量 2 的区域 在此输入对需要进行分析的第二列或第二行数据的引用。
标志 如果数据源区域的第一行或第一列中包含标志项,请选中此复选框。如果数据源区域没有标志项,请清除此复选框,Microsoft Office Excel 将在输出表中生成适当的数据标志。
α 在此输入检验的置信度。该值必须介于 0 到 1 之间。α 置信度为与 I 型错误发生概率相关的显著性水平(拒绝真假设)。
输出区域 在此输入对输出表左上角单元格的引用。如果输出表将替换现有数据,Excel 会自动确定输出区域的大小并显示一条消息。
新工作表 单击此选项可在当前工作簿中插入新工作表,并从新工作表的 A1 单元格开始粘贴计算结果。若要为新工作表命名,请在框中键入名称。
新工作簿 单击此选项可创建新工作簿并将结果添加到其中的新工作表中。
“傅立叶分析”分析工具可以解决线性系统问题,并能通过快速傅立叶变换 (FFT) 进行数据变换来分析周期性的数据。此工具也支持逆变换,即通过对变换后的数据的逆变换返回初始数据。

“傅立叶分析”对话框
数据源区域 在此输入对需要进行变换的实数或复数区域的引用。复数必须表示为 x+yi 或 x+yj 的格式。数据源区域中数值的个数必须为 2 的偶数次幂。如果 x 为负数,则在前面加上一个撇号 (')。数值的最大个数为 4096。
标志位于第一行 如果数据源区域的第一行中包含标志项,请选中此复选框。如果数据源区域中没有标志项,请清除此复选框,Microsoft Office Excel 将在输出表中生成适当的数据标志。
输出区域 在此输入对输出表左上角单元格的引用。如果输出表将替换现有数据,Excel 会自动确定输出区域的大小并显示一条消息。
新工作表 单击此选项可在当前工作簿中插入新工作表,并从新工作表的 A1 单元格开始粘贴计算结果。若要为新工作表命名,请在框中键入名称。
新工作簿 单击此选项可创建新工作簿并将结果添加到其中的新工作表中。
逆变换 如果选中此复选框,则数据源区域中的数据将被认为是经过变换后的数据,并对其进行逆变换,返回初始输入值;如果清除此复选框,则数据源区域中的数据在输出表中将进行变换。
“直方图”分析工具可计算数据单元格区域和数据接收区间的单个和累积频率。此工具可用于统计数据集中某个数值出现的次数。
例如,在一个有 20 名学生的班里,可按字母评分的分类来确定成绩的分布情况。直方图表可给出字母评分的边界,以及在最低边界和当前边界之间分数出现的次数。出现频率最多的分数即为数据集中的众数。
“直方图”对话框
数据源区域 在此输入待分析数据区域的单元格引用。
接收区域(可选) 在此输入接收区域的单元格引用,该区域包含一组可选的用来定义接收区域的边界值。这些值应当按升序排列。Microsoft Office Excel 将统计在当前边界值和相邻的较高边界值之间的数据点个数(如果存在)。如果数值等于或小于边界值,则该值将被归到以该边界值为上限的区域中进行计数。所有小于第一个边界值的数值将一同计数,同样所有大于最后一个边界值的数值也将一同计数。
如果省略此处的接收区域,Excel 将在数据的最小值和最大值之间创建一组均匀分布的接收区间。
标志 如果数据源区域的第一行或第一列中包含标志项,请选中此复选框。如果数据源区域没有标志项,请清除此复选框,Excel 将在输出表中生成适当的数据标志。
输出区域 在此输入对输出表左上角单元格的引用。如果输出表将替换现有数据,Excel 会自动确定输出区域的大小并显示一条消息。
新工作表 单击此选项可在当前工作簿中插入新工作表,并从新工作表的 A1 单元格开始粘贴计算结果。若要为新工作表命名,请在框中键入名称。
新工作簿 单击此选项可创建新工作簿并将结果添加到其中的新工作表中。
柏拉图(排序直方图) 选中此复选框可在输出表中按频率的降序来显示数据。如果此复选框被清除,Excel 将按升序来显示数据并省略最右边包含排序数据的三列数据。
累积百分比 选中此复选框可在输出表中生成一列累积百分比值,并在直方图中包含一条累积百分比线。如果清除此选项,则会省略累积百分比。
图表输出 选中此选项可在输出表中生成一个嵌入直方图。
“移动平均”分析工具可以基于特定的过去某段时期中变量的平均值,对未来值进行预测。移动平均值提供了由所有历史数据的简单的平均值所代表的趋势信息。使用此工具可以预测销售量、库存或其他趋势。预测值的计算公式如下:

式中:
- N 为进行移动平均计算的过去期间的个数
- Aj 为期间 j 的实际值
- Fj 为期间 j 的预测值
“移动平均”对话框
数据源区域 在此输入待分析数据区域的单元格引用。该区域必须由包含四个或四个以上的数据单元格的单列组成。
标志位于第一行 如果数据源区域的第一行中包含标志项,请选中此复选框。如果数据源区域没有标志项,请清除此复选框,Microsoft Office Excel 将在输出表中生成适当的数据标志。
间隔 在此输入需要在移动平均计算中包含的数值个数。默认间隔为 3。
输出区域 在此输入对输出表左上角单元格的引用。如果选中了“标准误差”复选框,Excel 将生成一个两列的输出表,其中右边的一列为标准误差值。如果没有足够的历史数据来进行预测或计算标准误差值,Excel 会返回错误值 #N/A。
输出区域必须与数据源区域中使用的数据位于同一张工作表中。因此,“新工作表”和“新工作簿”选项均不可用。
图表输出 选中此选项可在输出表中生成一个嵌入直方图。
标准误差 如果要在输出表的一列中包含标准误差值,请选中此复选框。如果只需要单列输出表而不包含标准误差值,请清除此复选框。
“随机数发生器”分析工具可用几个分布之一产生的独立随机数来填充某个区域。可以通过概率分布来表示总体中的主体特征。例如,可以使用正态分布来表示人体身高的总体特征,或者使用双值输出的伯努利分布来表示掷币实验结果的总体特征。
“随机数发生器”对话框
变量个数 在此输入输出表中数值列的个数。如果没有输入数字,Microsoft Office Excel 将在指定的输出区域中填充所有的列。
随机数个数 在此输入要查看的数据点个数。每一个数据点出现在输出表的一行中。如果没有输入数字,Excel 将在指定的输出区域中填充所有的行。
分布 在此单击用于创建随机数的分布方法。
均匀 以下限和上限来表征。其变量是通过对区域中的所有数值进行等概率抽取而得到的。普通的应用使用范围 0 到 1 之间的均匀分布。
正态 以平均值和标准偏差来表征。普通的应用使用平均值为 0、标准偏差为 1 的标准正态分布。
伯努利 以给定的试验中成功的概率(p 值)来表征。伯努利随机变量的值为 0 或 1。例如,可以在范围 0 到 1 之间抽取均匀分布随机变量。如果变量小于或等于成功的概率,则伯努利随机变量的值为 1;否则,随机变量的值为 0。
二项式 以一系列试验中成功的概率(p 值)来表征。例如,可以按照试验次数生成一系列伯努利随机变量,这些变量之和为一个二项式随机变量。
泊松 以值 λ 来表征,λ 等于平均值的倒数。泊松分布经常用于表示单位时间内事件发生的次数,例如,汽车到达收费停车场的平均速率。
模式 以下界和上界、步幅、数值的重复率和序列的重复率来表征。
离散 以数值及相应的概率区域来表征。该区域必须包含两列,左边一列包含数值,右边一列为与该行中的数值相对应的发生概率。所有概率的和必须为 1。
参数 在此输入用来表征所选分布的数值。
随机数基数 在此输入用来产生随机数的可选数值。可在以后重新使用该数值来生成相同的随机数。
输出区域 在此输入对输出表左上角单元格的引用。如果输出表将替换现有数据,Excel 会自动确定输出区域的大小并显示一条消息。
新工作表 单击此选项可在当前工作簿中插入新工作表,并从新工作表的 A1 单元格开始粘贴计算结果。若要为新工作表命名,请在框中键入名称。
新工作簿 单击此选项可创建新工作簿并将结果添加到其中的新工作表中。
“排位与百分比排位”分析工具可以产生一个数据表,在其中包含数据集中各个数值的顺序排位和百分比排位。该工具用来分析数据集中各数值间的相对位置关系。该工具使用工作表函数 RANK 和 PERCENTRANK。RANK 不考虑重复值。如果希望考虑重复值,请在使用工作表函数 RANK 的同时,使用帮助文件中所建议的函数 RANK 的修正因素。
“排位与百分比排位”对话框
数据源区域 在此输入待分析工作表数据区域的单元格引用。
分组方式 若要指示数据源区域中的数据是按行还是按列排列,请单击“行”或“列”。
标志位于第一行/标志位于第一列 如果单击“列”并且数据源区域的第一行中包含标志项,请选中“标志位于第一行”复选框。如果单击“行”并且数据源区域的第一列中包含标志项,请选中“标志位于第一列”复选框。如果数据源区域中没有标志项,则清除该复选框。Microsoft Office Excel 将在输出表中生成适宜的行标志和列标志。
输出区域 在此输入对输出表左上角单元格的引用。Excel 将为数据源区域中的每一个数据集生成一个输出表。每个输出表包含四列:数据点序号、数据点数值、数据点排位和数据点百分比排位(按升序排列)。
新工作表 单击此选项可在当前工作簿中插入新工作表,并从新工作表的 A1 单元格开始粘贴计算结果。若要为新工作表命名,请在框中键入名称。
新工作簿 单击此选项可创建新工作簿并将结果添加到其中的新工作表中。
“回归”分析工具通过对一组观察值使用“最小二乘法”直线拟合来执行线性回归分析。本工具可用来分析单个因变量是如何受一个或几个自变量的值影响的。例如,观察某个运动员的运动成绩与一系列统计因素(如年龄、身高和体重等)的关系。可以基于一组已知的成绩统计数据,确定这三个因素分别在运动成绩测试中所占的比重,然后使用该结果对尚未进行过测试的运动员的表现进行预测。
“回归”工具使用工作表函数 LINEST。
“回归分析”对话框
Y 值输入区域 在此输入对因变量数据区域的引用。该区域必须由单列数据组成。
X 值输入区域 在此输入对自变量数据区域的引用。Microsoft Office Excel 将对此区域中的自变量从左到右进行升序排列。自变量的个数最多为 16。
标志 如果数据源区域的第一行或第一列中包含标志项,请选中此复选框。如果数据源区域中没有标志项,请清除此复选框,Excel 将在输出表中生成适当的数据标志。
置信度 如果需要在汇总输出表中包含附加的置信度,请选中此选项。在框中,输入所要使用的置信度。默认值为 95%。
常数为零 如果要强制回归线经过原点,请选中此复选框。
输出区域 在此输入对输出表左上角单元格的引用。汇总输出表至少需要有七列,其中包括方差分析表、系数、y 估计值的标准误差、r2 值、观察值个数以及系数的标准误差。
新工作表 单击此选项可在当前工作簿中插入新工作表,并从新工作表的 A1 单元格开始粘贴计算结果。若要为新工作表命名,请在框中键入名称。
新工作簿 单击此选项可创建新工作簿并将结果添加到其中的新工作表中。
残差 如果需要在残差输出表中包含残差,请选中此复选框。
标准残差 如果需要在残差输出表中包含标准残差,请选中此复选框。
残差图 如果需要为每个自变量及其残差生成一张图表,请选中此复选框。
线性拟合图 如果需要为预测值和观察值生成一张图表,请选中此复选框。
正态概率图 如果需要生成一张图表来绘制正态概率,请选中此复选框。
“抽样”分析工具以数据源区域为总体,从而为其创建一个样本。当总体太大而不能进行处理或绘制时,可以选用具有代表性的样本。如果确认数据源区域中的数据是周期性的,还可以仅对一个周期中特定时间段中的数值进行采样。例如,如果数据源区域包含季度销售量数据,则以四为周期进行采样,将在输出区域中生成与数据源区域中相同季度的数值。
“抽样分析”对话框
数据源区域 在此输入对数据区域的引用,该区域中包含需要进行抽样的总体数据。Microsoft Office Excel 先从第一列中抽取样本,然后是第二列,依此类推。
标志 如果数据源区域的第一行或第一列中包含标志项,请选中此复选框。如果数据源区域没有标志项,请清除此复选框,Excel 将在输出表中生成适当的数据标志。
抽样方法 单击“周期”或“随机”来指示所需的抽样间隔。
周期 在此输入进行抽样的周期间隔。数据源区域中位于间隔点处的数值以及此后每一个间隔点处的数值将被复制到输出列中。当到达数据源区域的末尾时,抽样将停止。
样本数 在此输入需要在输出列中显示的随机数的个数。每个数值是从数据源区域中的随机位置上抽取出来的,而且任何数值都可以被多次抽取。
输出区域 在此输入对输出表左上角单元格的引用。数据将写在该单元格下方的单列里。如果选择的是“周期”,则输出表中数值的个数等于数据源区域中数值的个数除以采样率。如果选择的是“随机”,则输出表中数值的个数等于样本数。
新工作表 单击此选项可在当前工作簿中插入新工作表,并从新工作表的 A1 单元格开始粘贴计算结果。若要为新工作表命名,请在框中键入名称。
新工作簿 单击此选项可创建新工作簿并将结果添加到其中的新工作表中。
“双样本 t-检验”分析工具基于每个样本检验样本总体平均值是否相等。这三个工具分别使用不同的假设:样本总体方差相等;样本总体方差不相等;两个样本代表处理前后同一对象上的观察值。
对于以下所有三个工具,t-统计值 t 被计算并在输出表中显示为“t Stat”。数据决定了 t 是负值还是非负值。假设基于相等的基础总体平均值,如果 t < 0,则“P(T <= t) 单尾”返回 t-统计的观察值比 t 更趋向负值的概率。如果 t >=0,则“P(T <= t) 单尾”返回 t-统计的观察值比 t 更趋向正值的概率。“t 单尾临界值”返回截止值,这样,t-统计的观察值将大于或等于“t 单尾临界值”的概率就为 Alpha。
“P(T <= t) 双尾”返回将被观察的 t-统计的绝对值大于 t 的概率。“P 双尾临界值”返回截止值,这样,被观察的 t-统计的绝对值大于“P 双尾临界值”的概率就为 Alpha。
t-检验: 成对双样本平均值
当样本中存在自然配对的观察值时(例如,对一个样本组在实验前后进行了两次检验),可以使用此成对检验。此分析工具及其公式可以进行成对双样本学生 t-检验,以确定取自处理前后的观察值是否来自具有相同总体平均值的分布。此 t-检验窗体并未假设两个总体的方差是相等的。
注释 由此工具生成的结果中包含有合并方差,亦即数据相对于平均值的离散值的累积测量值,可以由下面的公式得到:

“t-检验: 成对双样本平均值”对话框
变量 1 的区域 在此输入需要分析的第一个数据区域的单元格引用。该区域必须为单行或单列,并且包含与第二个区域相同的数据点数。
变量 2 的区域 在此输入需要分析的第二个数据区域的单元格引用。该区域必须为单行或单列,并且包含与第一个区域相同的数据点数。
假设平均差 在此输入样本平均值的差值。0(零)值表示假设样本平均值相同。
标志 如果数据源区域的第一行或第一列中包含标志项,请选中此复选框。如果数据源区域没有标志项,请清除此复选框,Microsoft Office Excel 将在输出表中生成适当的数据标志。
α 在此输入检验的置信度。该值必须介于 0 到 1 之间。α 置信度为与 I 型错误发生概率相关的显著性水平(拒绝真假设)。
输出区域 在此输入对输出表左上角单元格的引用。如果输出表将替换现有数据,Excel 会自动确定输出区域的大小并显示一条消息。
新工作表 单击此选项可在当前工作簿中插入新工作表,并从新工作表的 A1 单元格开始粘贴计算结果。若要为新工作表命名,请在框中键入名称。
新工作簿 单击此选项可创建新工作簿并将结果添加到其中的新工作表中。
t-检验: 双样本等方差假设
本分析工具可进行双样本学生 t-检验。此 t-检验窗体假设两个数据集取自具有相同方差的分布,故也称作同方差 t-检验。可以使用此 t-检验来确定两个样本是否来自具有相同总体平均值的分布。
“t-检验: 双样本等方差假设”对话框
变量 1 的区域 在此输入需要分析的第一个数据区域的单元格引用。该区域必须由单列或单行的数据组成。
变量 2 的区域 在此输入需要分析的第二个数据区域的单元格引用。该区域必须由单列或单行的数据组成。
假设平均差 在此输入样本平均值的差值。0(零)值表示假设样本平均值相同。
标志 如果数据源区域的第一行或第一列中包含标志项,请选中此复选框。如果数据源区域没有标志项,请清除此复选框,Microsoft Office Excel 将在输出表中生成适当的数据标志。
α 在此输入检验的置信度。该值必须介于 0 到 1 之间。α 置信度为与 I 型错误发生概率相关的显著性水平(拒绝真假设)。
输出区域 在此输入对输出表左上角单元格的引用。如果输出表将替换现有数据,Excel 会自动确定输出区域的大小并显示一条消息。
新工作表 单击此选项可在当前工作簿中插入新工作表,并从新工作表的 A1 单元格开始粘贴计算结果。若要为新工作表命名,请在框中键入名称。
新工作簿 单击此选项可创建新工作簿并将结果添加到其中的新工作表中。
t-检验: 双样本异方差假设
本分析工具可进行双样本学生 t-检验。此 t-检验窗体假设两个数据集取自具有不同方差的分布,故也称作异方差 t-检验。如同上面的“等方差”情况,可以使用此 t-检验来确定两个样本是否来自具有相同总体平均值的分布。当两个样本中有截然不同的对象时,可使用此检验。当对于每个对象具有唯一一组对象以及代表每个对象在处理前后的测量值的两个样本时,应使用下面的示例中所描述的成对检验。
用于确定统计值 t 的公式如下:

下面的公式可用于计算自由度 df。因为计算结果一般不是整数,所以 df 的值被舍入为最接近的整数以便从 t 表中获得临界值。因为有可能为 TTEST 计算出一个带有非整数 df 的值,所以 Excel 工作表函数 TTEST 使用计算出的、未进行舍入的 df 值。由于这些决定自由度的不同方式,TTEST 函数和此 t-检验工具的结果将与“异方差”情况中不同。

“t-检验: 双样本异方差假设”对话框
变量 1 的区域 在此输入需要分析的第一个数据区域的单元格引用。该区域必须由单列或单行的数据组成。
变量 2 的区域 在此输入需要分析的第二个数据区域的单元格引用。该区域必须由单列或单行的数据组成。
假设平均差 在此输入样本平均值的差值。0(零)值表示假设样本平均值相同。
标志 如果数据源区域的第一行或第一列中包含标志项,请选中此复选框。如果数据源区域没有标志项,请清除此复选框,Microsoft Office Excel 将在输出表中生成适当的数据标志。
α 在此输入检验的置信度。该值必须介于 0 到 1 之间。α 置信度为与 I 型错误发生概率相关的显著性水平(拒绝真假设)。
输出区域 在此输入对输出表左上角单元格的引用。如果输出表将替换现有数据,Excel 会自动确定输出区域的大小并显示一条消息。
新工作表 单击此选项可在当前工作簿中插入新工作表,并从新工作表的 A1 单元格开始粘贴计算结果。若要为新工作表命名,请在框中键入名称。
新工作簿 单击此选项可创建新工作簿并将结果添加到其中的新工作表中。
“z-检验: 双样本平均值”分析工具可对具有已知方差的平均值进行双样本 z-检验。此工具用于检验两个总体平均值之间不存在差异的空值假设,而不是单方或双方的其他假设。如果方差未知,则应使用工作表函数 ZTEST。
当使用“z-检验”工具时,应该仔细理解输出。当总体平均值之间没有差异时,“P(Z <= z) 单尾”是 P(Z >= ABS(z)),即与 z 观察值沿着相同的方向远离 0 的 z 值的概率。当总体平均值之间没有差异时,“P(Z <= z) 双尾”是 P(Z >= ABS(z) 或 Z <= -ABS(z)),即沿着任何方向(而非与观察到的 z 值的方向一致)远离 0 的 z 值的概率。双尾结果只是单尾结果乘以 2。z-检验工具还可用于当两个总体平均值之间的差异具有特定非零值的空值假设的情况。例如,可以使用此检验确定两个汽车模型的性能差异。
“z-检验: 双样本平均值”对话框
变量 1 的区域 在此输入需要分析的第一个数据区域的单元格引用。该区域必须由单列或单行的数据组成。
变量 2 的区域 在此输入需要分析的第二个数据区域的单元格引用。该区域必须由单列或单行的数据组成。
假设平均差 在此输入样本平均值的差值。0(零)值表示假设样本平均值相同。
变量 1 的方差(已知) 为变量 1 的数据源区域输入已知的总体方差。
变量 2 的方差(已知) 为变量 2 的数据源区域输入已知的总体方差。
标志 如果数据源区域的第一行或第一列中包含标志项,请选中此复选框。如果数据源区域没有标志项,请清除此复选框,Microsoft Office Excel 将在输出表中生成适当的数据标志。
α 在此输入检验的置信度。该值必须介于 0 到 1 之间。α 置信度为与 I 型错误发生概率相关的显著性水平(拒绝真假设)。
输出区域 在此输入对输出表左上角单元格的引用。如果输出表将替换现有数据,Excel 会自动确定输出区域的大小并显示一条消息。
新工作表 单击此选项可在当前工作簿中插入新工作表,并从新工作表的 A1 单元格开始粘贴计算结果。若要为新工作表命名,请在框中键入名称。
新工作簿 单击此选项可创建新工作簿并将结果添加到其中的新工作表中。
注释
- 该数据分析功能一次只能应用于一张工作表。如果对组合的工作表进行数据分析,计算结果只会显示在第一张工作表上,其余工作表上将显示带格式的空白表格。若要对其余工作表进行数据分析,分别在每张工作表上运行一次分析工具即可。
- 有关提供用于创建 Microsoft Excel 统计工具和功能的统计方法或算法详细信息的书籍列表,请参阅统计方法和算法的参考书目。
xl 使用什么方法能够分析统计信息? 使用什么方法能够分析统计信息? 使用什么方法能够分析统计信息? 使用什么方法能够分析统计信息? 使用什么方法能够分析统计信息? 双因素方差分析 双因素方差分析 双因素方差分析 双因素方差分析 双因素方差分析 数据分析结果错误 数据分析结果错误 数据分析结果错误 数据分析结果错误 数据分析结果错误 比较方法 比较方法 比较方法 比较方法 比较方法 自动散点图 自动散点图 自动散点图 自动散点图 自动散点图
 全部显示
全部显示 全部隐藏
全部隐藏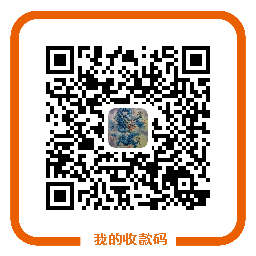

2012年10月30日 23:12
This is my first time pay a quick visit at here and i am in fact impressed to
read everthing at one place.
2012年08月18日 12:31
I blog often and I truly thank you for your information.
Your article has really peaked my interest. I’m going to bookmark your website and keep checking for new details about once a week. I subscribed to your RSS feed as well.
2012年03月28日 06:01
This site is de facto fascinating i am craving for is there the other examples? however anyway thank you a great deal because I found that i used to be longing for.
2012年03月24日 18:46
Thanks for an unbelievable post, will examine your personal others reviews. many thanks for your thinking within this, I experienced somewhat made an impact to by this short article. Thanks again! You earn a great aspect. Displays the beauty through excellent facts here. I do think that if more individuals thought of it that way, they’d have got a better time obtain the hold ofing the difficulty.
2012年03月24日 10:29
I really like when you handle this write of personalty inner your posts. Perhaps could you hold this?
2012年03月23日 20:36
Thank you an incredible publish, may examine your personal others content. thank you your notions within this, I soon became somewhat made an impact to by this article. Thanks again again! You earn a good aspect. Portrays natures best by the wonderful facts here. I believe that if a greater number of people thought about it like that, they’d have a very better time get the grasp ofing the matter.
2012年03月23日 04:58
85% of Grandparent Respondents Favor Marijuana Legalization, According to GRAND Magazine Reader Poll. Online Magazine for Grandparents Releases Response Results to Op-Ed Question Posed in its March/April Issue.
2012年03月20日 11:05
Excellent goods from you, man. I’ve understand your stuff previous to and you are just extremely wonderful. I actually like what you’ve acquired here, really like what you’re saying and the way in which you say it. You make it entertaining and you still care for to keep it smart. I can not wait to read far more from you. This is actually a tremendous website.
2012年03月20日 02:56
I’m not sure where you’re getting your information, but good topic. I needs to spend some time learning much more or understanding more. Thanks for magnificent info I was looking for this information for my mission.
2012年03月18日 07:27
What kind of home based business do you have?
2012年03月16日 14:39
This site is actually interesting i’m probing for is there any other examples? however anyway thank you considerably as a result of I found that i was longing for.
2012年03月15日 12:56
I’m not sure where you’re getting your info, but great topic. I needs to spend some time learning more or understanding more. Thanks for wonderful info I was looking for this info for my mission.
2012年03月14日 14:21
This site is de facto fascinating i’m searching for is there any other examples? but anyway many thanks substantially as a result of I found that i was longing for.
2012年03月14日 02:02
Eager weblog here! Also your journal loads up rapidly! What web throng are you using? Can I get your affiliate hyperlink to your web patron? I necessary my ain websites live up as speeding as yours 🙂
2012年03月14日 00:52
Let me find out, she’s addicted to the SINGLE LIFE . >.<
2012年03月09日 16:04
I’m not sure where you’re getting your info, but good topic. I needs to spend some time learning more or understanding more. Thanks for great info I was looking for this information for my mission.
2012年03月08日 22:07
Thank you a tremendous post, would read your particular others content. thanks for your thoughts for this, I felt a lttle bit strike by this article. Thanks again! You wanna make a great aspect. Has fantastic report here. I feel if a greater number of people consideration for it that way, they’d have a better time have the hold ofing the issue.
2012年03月07日 17:18
God qave you a qift dont stand around knowin you qood at somethinq use it, show it off, & thnk God for it_
2012年02月25日 09:58
I will right away clutch your rss feed as I can’t to find your e-mail subscription link or e-newsletter service. Do you’ve any? Kindly allow me realize so that I may subscribe. Thanks.
2012年01月15日 22:21
Real clean website , regards for this post.
2012年01月29日 20:23
Boom shakalaka boom boom, problem sloevd.